Android x86详细安装教程 让安卓跑在PC上
注意:
-- 由于目前这个对于硬件的支持并不理想,在某些平台上即使按照下面所示的步骤安装也可能会出现不能正常运行的问题,如遇此类问题,请尝试使用虚拟机的方式进行安装。
-- 安装过程可能会破坏硬盘上数据,请各位在安装之前请做好备份工作。
一、制作系统安装U盘
准备工具:1个U盘、1台电脑、下载好的Android x86安装镜像以及UltraISO软件( UltraISO 软件下载)
1、将U盘插入电脑,然后打开UltraISO软件(部分用户开启了UAC,建议使用管理员权限打开),界面如下所示;
2、接着使用软件打开你需要写入U盘的安装镜像,找到菜单栏,依次选择【文件】->【打开】,并选择所需的镜像文件;
3、镜像加载完毕后,在主界面菜单栏中依次点击【启动】->【写入硬盘映像】后打开一个对话窗口;
4、按照如下图所示的设置,即可将镜像写入到你指定的U盘中了,然后点击【写入】按钮等一会儿就行了,一般镜像在数十秒内就可以写入完毕,这里一个系统安装U盘就制作好了。
二、设置引导,进入安装菜单
1、 镜像制作完成后,插好U盘,然后还要在主板BIOS里面将系统安装U盘设置为第一启动项,请大家根据自己电脑的主板说明书进行相应的设置操作;
2、BIOS设置好后重新启动就能够进入到Android x86安装菜单,可以看到菜单四个选项从上至下依次为:直接运行Android x86、VESA模式、Debug模式以及进入安装向导;
其中第一项和最后一项是最常用的,第一项可以免去安装的麻烦,直接在安装盘上运行Android x86,但不能够保存对系统的任何改动。最后一项则是将其安装到你的电脑硬盘中;
如果你只是想体验一下的话,就请选择第一项,那么下面的步骤你就不用看了;
3、完整安装的话,首先第一步就要创建一个专为存放Android系统的分区,如下图所示的界面上请选择【Create/Modify partitions】,进入到下面的磁盘分区的界面。
三、创建安装分区(关键)
1、进入分区创建界面后,使用键盘将光标移动到【New】选项;
2、请选择菜单的【Primary】选项来创建一个主分区,这是由于系统必须安装在主分区上 (如果需要创建多个分区的话,除了安装系统的主分区之外的分区选择主分区还是逻辑分区都没有太大的区别);
3、然后请输入你需要创建的分区容量大小,单位为MB (Android x86占用磁盘空间非常小,不用给系统分区设置太多的容量);
4、设置完分区后请选择菜单的【Bootale】选项将分区设置成可启动分区,即将创建好的分区修改成“可启动”属性;
5、然后选择【Quit】选项退回安装分区选择界面即可。
四、后续工作
分区创建好之后,安装系统的工作也差不多完成一大半了,然后再将Android x86系统安装到之前创建的分区中去就行了。
1、从分区创建界面返回到系统安装分区选择界面,这时候可以看到界面已经有了一些变化,创建好的分区已经显示在菜单的列表中了,选择该分区作为你的系统分区,然后按回车键确定;
2、接下来选择分区的文件系统,请选择【EXT3】文件系统,这是在移动版Android系统上最常用的分区之一,也是为了更好的兼容性;
3、安装引导加载程序确认,选择【YES】;
4、设置系统文件夹为可读写权限,选择【YES】,可以让开发者更加容易进行Debug工作,但会占用一部分空间,空间充足的话就选择YES;
5、全部完成后就可以直接运行x86版Android系统了,到这里安装教程就全部完成了。
此外,在最后的界面上你还可以选择创建一个虚拟SD卡方便后续的使用,具体操作也不是很难,大家自己搞定吧。
这样,按照上面一步一步操作来,Android x86安装也是很简单的是不是,有兴趣的朋友自己试试吧。
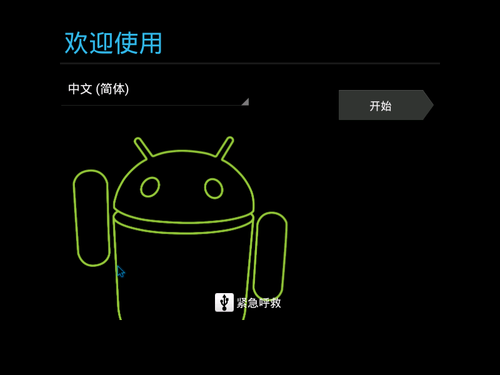
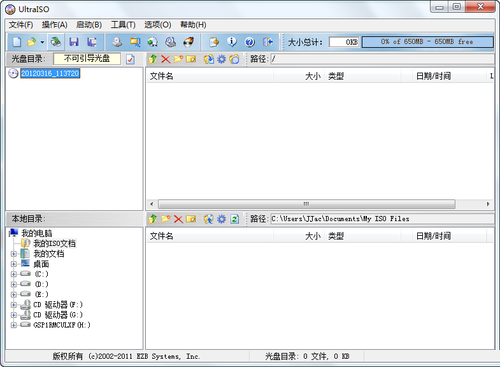
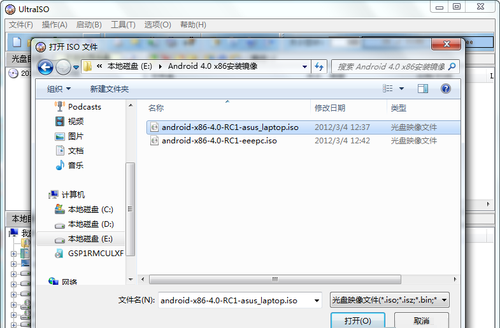

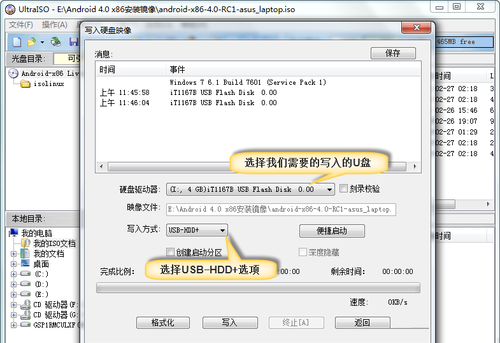
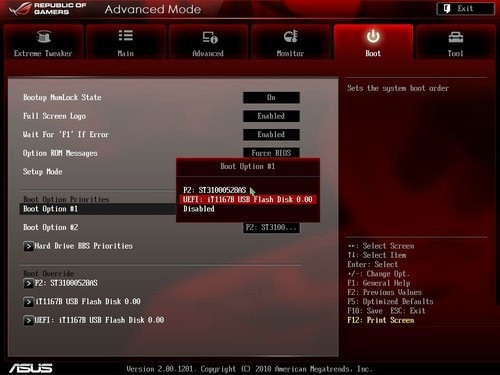
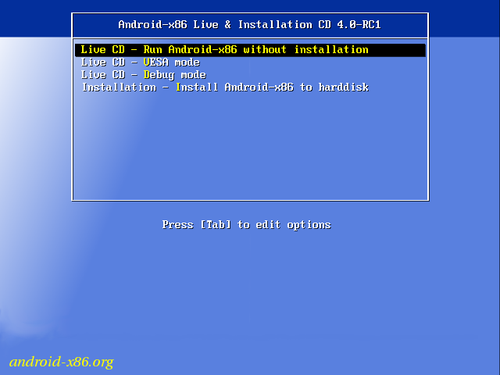
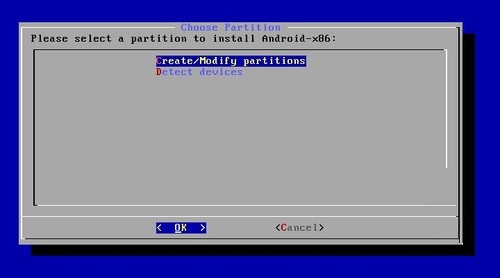
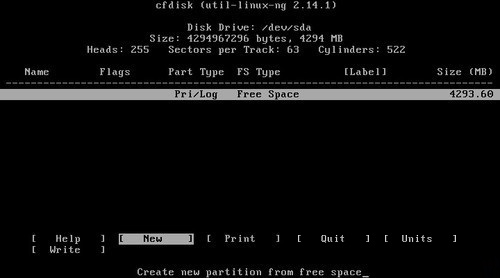
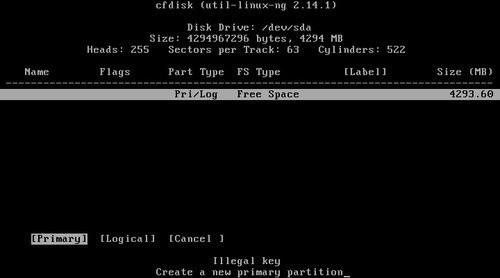
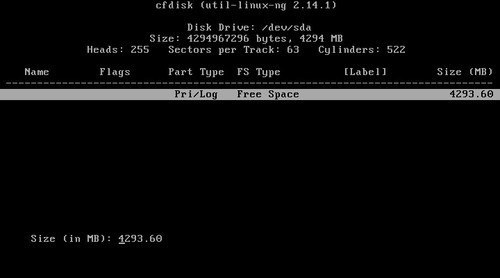
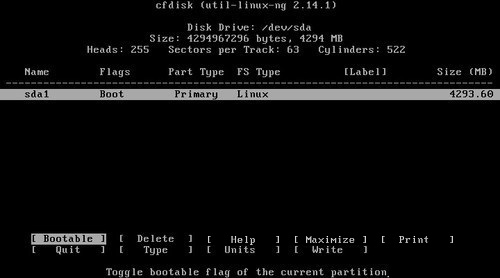
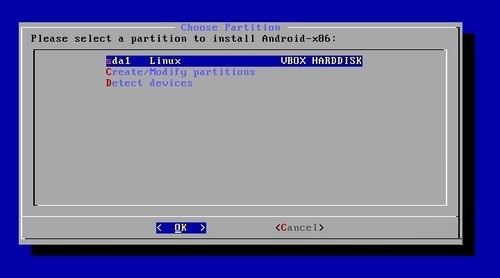
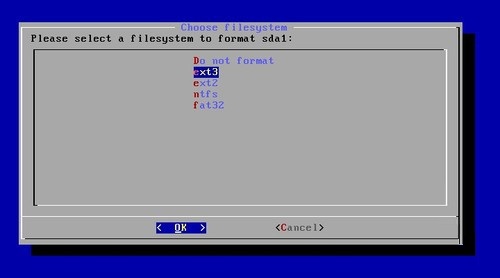
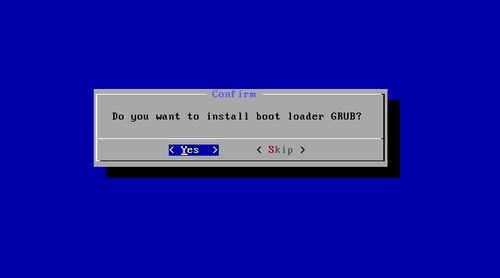
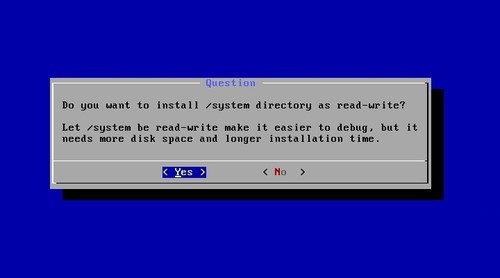
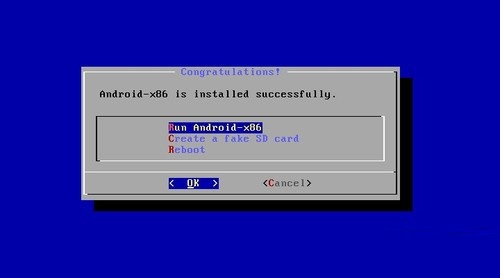
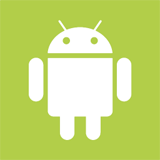 ADB和Fastboot最新版
ADB和Fastboot最新版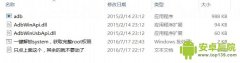 MIUI9解锁system教程
MIUI9解锁system教程 在安卓手机上安
在安卓手机上安 安卓签名工具S
安卓签名工具S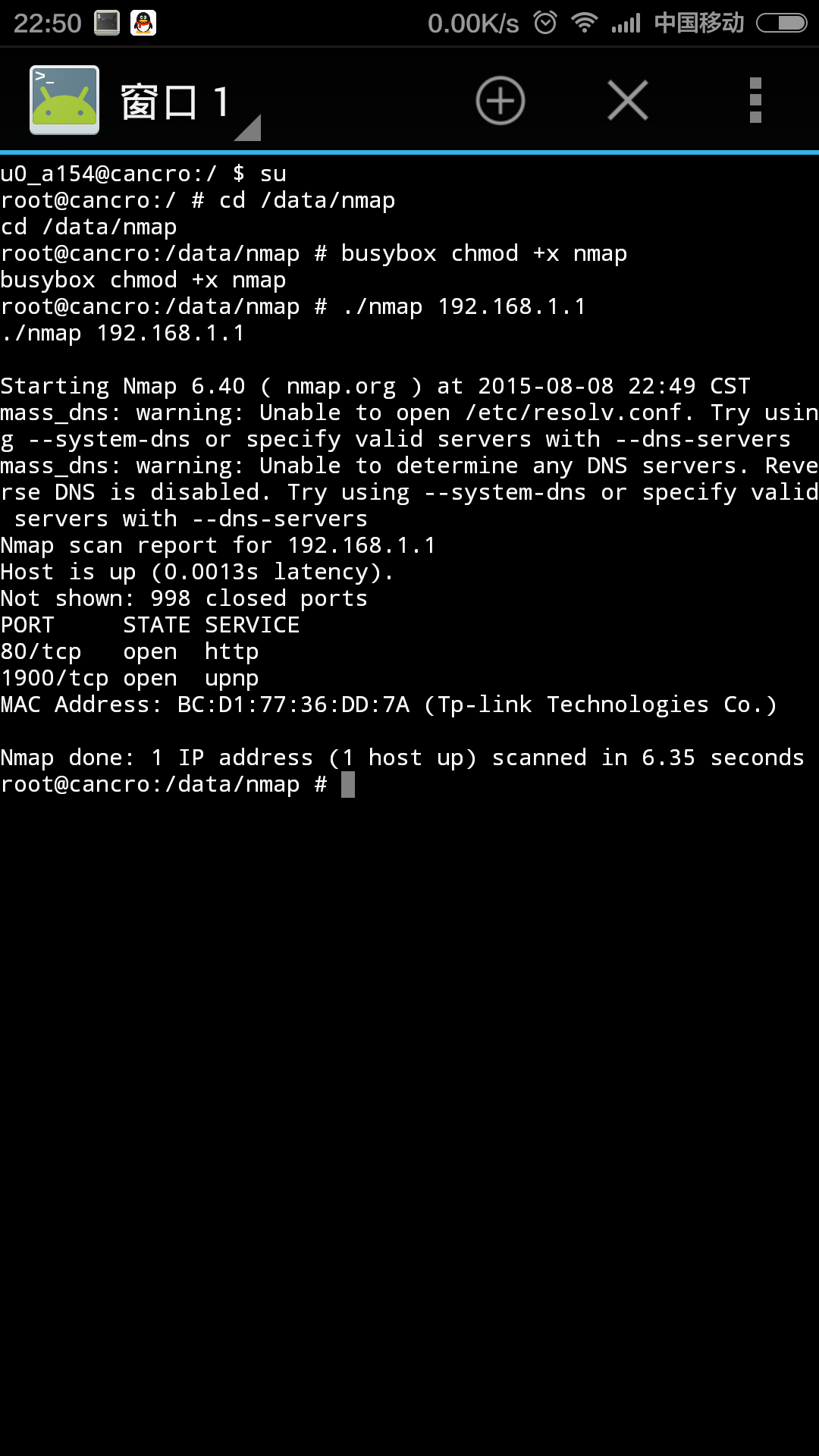 在android上使用
在android上使用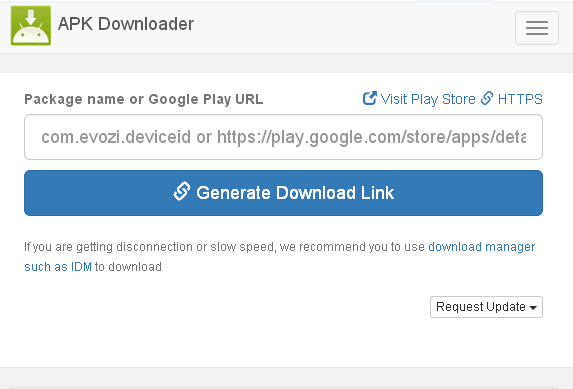 如何在线下载谷
如何在线下载谷